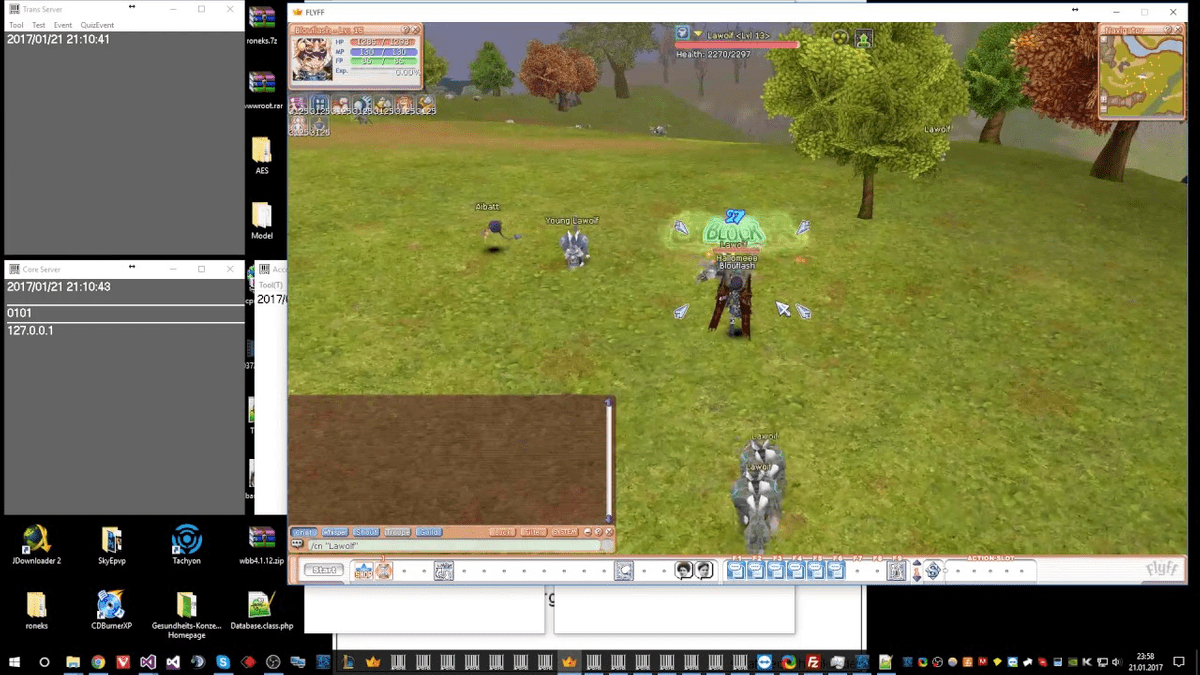Now press the Assign Button to let the software assign the Keyboard Key to do Automatic Clicking. How to configure Automatic Clicking by Holding Keyboard Key Down In order to stop clicking with selected keyboard key, you can simply close the software or clear the Keyboard Shortcut Key. As long as the software is running, the selected keyboard key is used exclusively for doing automatic mouse clicking.
You can also enable the automatic changing of Mouse Cursor to indicate that the Software is doing Mouse Clicking for you. As displayed in the screenshot above, you need to define a single Keyboard Key which must be pressed in order to start Automatic Clicking. In the screenshot above, the Keyboard Key A is assigned to do Left Click as long as the A Keyboard key is held down.